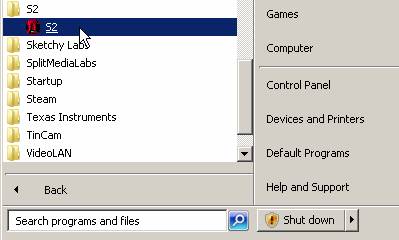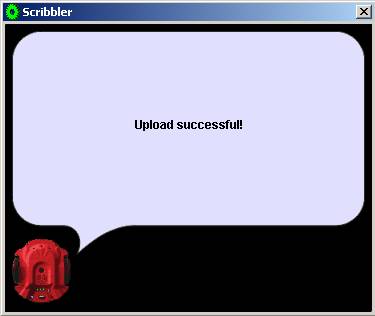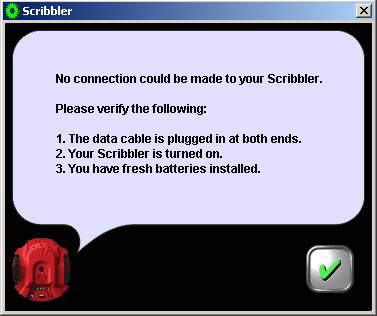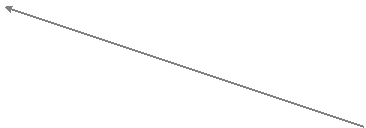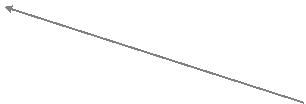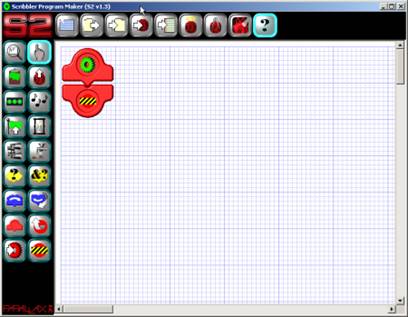Welcome to Exploring Robotics with Scribbler: An Introduction to Programming Graphically with Scribbler S2. In this activity we will become acquainted with the Scribbler robot and the programming environment.
The items that we will cover are:
PART 1: Battery Installation Before we can get started using the Scribbler S2 Robot, we have to put batteries in it so it has power. The Scribbler S2 Robot uses 6 “AA” batteries. The batteries can be regular batteries or rechargeable batteries. If you are using rechargeable batteries, make sure they have been fully charged. Note: Make sure not to mix and match old batteries with charged batteries.
To install the batteries: Step 1: Turn the power off Slide the power switch toward the rear of the Scribbler robot.
Step 2: Remove the battery cover Place the Scribbler upside down on a non scratch surface, like a notebook or textbook. Remove the battery cover by pulling the cover latches down towards the tail wheel, then lift the battery cover up. Battery Cover latches
Step 3: Install Batteries All batteries have a positive (+) and negative (-) side. The positive (+) side is the top side with the raised area. Follow the pictures in the battery compartment and place the batteries. Note: The bottom part of the battery will always go against a spring.
Step 4: Replace battery cover Place the cover back into place by sliding the tabs into the slots on the robot first then pushing the latches into place. If it seems tights, don’t force it. Pull the cover off again and make sure all the batteries are properly in their place and try again.
Step 5: Turn on the Scribbler Robot The power switch is on the back, right side of the robot. Slide the switch upwards and the Blue Power light will turn on.
Slide the power switch UP to turn on the Scribbler 2
Robot
NOTE: If the batteries are low, the blue power LED will flash slowly. However, it is possible there is not enough power in the batteries to program the robot even if the blue light is NOT flashing. If the robot is not acting like you think it should, then you might need to recharge the batteries.
Blue Power Light
PART 2: Connect The Scribbler Robot To A Computer/Laptop
In order to program the Scribbler 2, it has to be connected to the computer.
Step 1: Connect the cable to the circuit board 1) Plug the USB cable into the USB to Serial Adapter (looks like a green circuit board) . Only one end of the cable fits in the USB to Serial Adapter.
Step 2: Connect cable to Scribbler Robot
2) Connect the USB to Serial adapter to the Scribbler 2 Robot. The adapter will only fit one way. Look at both ends (on the robot and adapter) and line them up and push the adapter on to the port of the Scribbler until it is all the way on. No force is necessary.
Step 3: Connect cable to computer
3) Connect the other end of the cable to the USB Port on your computer or laptop Your computer should recognize that a new device has been connected. If the computer does not recognize the new robot device, ask for technical assistance. There are separate instructions for setting up the computer device drivers.
PART 3: Start the Scribbler Program Maker
The Scribbler Program Maker is the software tool that you use to tell your Scribbler 2 Robot what to do. You will use the Program Maker to create programs to transfer to Scribbler. The robot will then read your program and do what you programmed it do.
Step 1: Start Scribbler Program Maker The icon for the Scribbler Program Maker looks like a small Scribbler Robot.
The program is located on your desktop or in the start menu. To open the Scribbler Program Maker, double click the icon, or select it from the S2 folder in the Start Menu.
Main Screen of the Scribbler Program Maker
Step 2: Test the Scribbler Communications Before getting into the usage of the Scribbler Program Maker, we need to test to see if the Scribbler Robot is connected properly and can communicate with the software.
To test the connection, click the “Restore Factory Program” button at the top of the screen that looks like a little scribbler with a yellow halo above it.
If the connected is successful, you will see a screen like this:
If the connection isn’t correct, you will see a screen like this:
If you see this screen, view the troubleshoot section to solve the problem.
Sending a program to the robot What is happening when the robot is connected to the computer?
When you write a program, that program ONLY resides on the computer until you copy it to the Scribbler 2 Robot. Even if you save your program, it will not be on the robot until you click the “Copy Program to Scribbler” button in the Menu bar of the program maker. When the button is pressed, the software converts your program into a language that the Scribbler 2 Robot understands.
Then that program is transferred from the computer’s USB port, over the cable to the Scribbler 2 Robot. Once the program has been received on the robot, the robot will restart itself and run the program.
Every time the robot is
turned on or reset, it will run the program you downloaded on to it. The only
way to remove the program is to copy a new program to the Scribbler or to Copy
the Factory default program to it by clicking the “Restore Factory Program” button.
PART 4: Start the Scribbler Program Maker
The Scribbler Program Maker is a simple, but powerful tool used to make programs that the Scribbler 2 robot can understand. Using this tool, you can make Scribbler move, play music, flash lights and observe its environment.
Program Areas: There are 4 main areas in the Scribbler Program Maker
Action Bar Program Code Tiles Program Area Menu Bar
Menu Bar: The Menu Bar is the main control area that is used to program control. Items like open, save, new and the help system are located here.
Program Area: The program worksheet is the grid area where all the Action Tiles are placed. This is the only area where programs can be created.
Program Action Tiles: In the program area, Program Action Tiles are placed that tell the robot what to do. All Action Tiles must be placed between the red Tiles that are on a new sheet.
Action Bar: All of the items on the Action Bar are items you can place in your program. Each Tile performs a task. There are actions Tiles for lights, music moving, observing your environment and many more.
When you move your mouse over each Tile, a short description of what the button does is shown. To get a more detailed description you can use the help button on the top right hand side. The details of how to move Tiles into the program area will be covered in the first activity.
>>Update the Lesson Worksheet with your observations.
If you are having problems connecting the Scribbler Robot to the computer, or you keep getting an error that says ‘No Connection could be made to your Scribbler,” try the following solutions.
1) Check Cable Connections
Make sure the cable is plugged completely into the USB port on the computer and also onto the USB to Serial Adapter. It should click when you insert the cable. Also check to be sure the USB to Serial Adapter is firmly attached to the Scribbler robot.
Also, on some computer setups, using an USB Hub to connect multiple USB devices at once can possibly create connection issues. If you are experiencing issues, try to connect the Scribbler directly to the computer and not through a USB Hub.
2) Check that Scribbler is powered on
Before you can connect the robot to the computer, it must be powered on. The power switch should be in the ‘1’ position. You will see the blue power led lit up if the power is on.
3) Check the Batteries
If you are using rechargeable batteries, make sure they are completely charged before using them. Do no mix dead and charged batteries together. If you are using regular batteries, also start with a fresh set.
NOTE: If the batteries are low, the blue power LED will flash slowly. However, it is possible there is not enough power in the batteries to program the robot even if the blue light is NOT flashing. If the robot is not acting like you think it should, then you might need to recharge the batteries. |


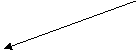
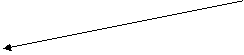

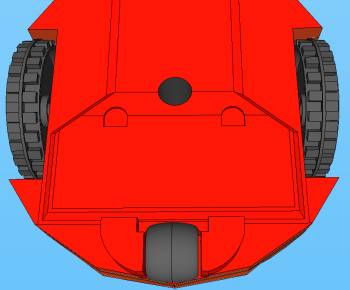


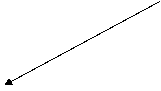


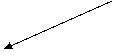





 Note: This software should already be installed
on your computer. If it is not, ask for technical assistance. There are
separate instructions for installing the software.
Note: This software should already be installed
on your computer. If it is not, ask for technical assistance. There are
separate instructions for installing the software.